Global options
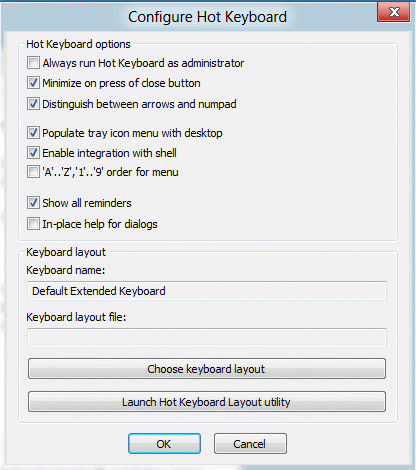
In this dialog you can specify global Hot Keyboard options.
Always run Hot Keyboard as administrator - This option is available under Windows Vista and above only and tells Hot Keyboard to request administrative permissions on startup.
Minimize on press of Close button - When checked, clicking on the "Close" button of the main dialog box (the X button in the top-right corner of every window) will minimize Hot Keyboard instead of exiting it.
Distinguish between arrows and numpad - Normally Hot Keyboard does not distinguish between the dedicated arrow keys and the number pad arrow keys. Check this option and Hot Keyboard will distinguish between the left-arrow only key, for example, and the number pad's left-arrow key (that is also the number 4 key). Important note: Hot Keyboard will not distinguish between these two sets of arrow keys when in the DOS/console window.
Populate tray icon menu with desktop - Check this to have your Desktop contents conveniently listed on the menu that pops up as you right-click on the Hot Keyboard system tray icon
Enable integration with shell - Hot Keyboard can be integrated to the pop-up menus of Internet Explorer and Windows Explorer. With this option checked, if you right-click on a file or folder in Windows Explorer then choose "Handle with Hot Keyboard", a new macro handling this file (or folder) will be created. You can do the same for a web page while in Internet Explorer to add bookmarks quickly.
'A'..'Z','1'..'9' order for menu - When a menu is created and called up, each item listed in that menu has its own automatically assigned number or letter. Pressing its number or letter executes that macro. This option defines how the numbering starts: whether you prefer to have letters or digits first.
Show all reminders - Check this box to have all Hot Keyboard "are you sure?" dialog boxes active in all cases where a permanent change or deletion is to take place. It is recommended that you keep this checked until you become familiar with Hot Keyboard.
In-place help for dialogs - Check this box to have all Hot Keyboard help messages displayed when you move the cursor over each button, choice, setting or text box. It is recommended that you keep this checked until you become familiar with Hot Keyboard.
Keyboard name - the name of the currently selected keyboard and its manufacturer is shown here. Keyboard type determines the text strings that are shown in hotkey input fields when you press the keyboard-specific extended keys (e.g. the "iTouch" key on Logitech keyboards).
Keyboard layout file - the name of currently loaded keyboard layout file is show here. You can load another layout or create your own one with the buttons below. Keyboard layout consists of key names that are shown in hotkey input fields. The default Hot Keyboard keyboard layout includes names for all standard extended keys like "Play", "Next track", etc.
Choose keyboard layout - press this button to choose another keyboard layout file. The keyboard layout files are shipped with Hot Keyboard or can be created on your own.
Launch Hot Keyboard layout utility - press this button to launch Hot Keyboard Layout tool. This tool can create a keyboard layout file for your particular keyboard if it is not shipped within the Hot Keyboard package.