Reference card
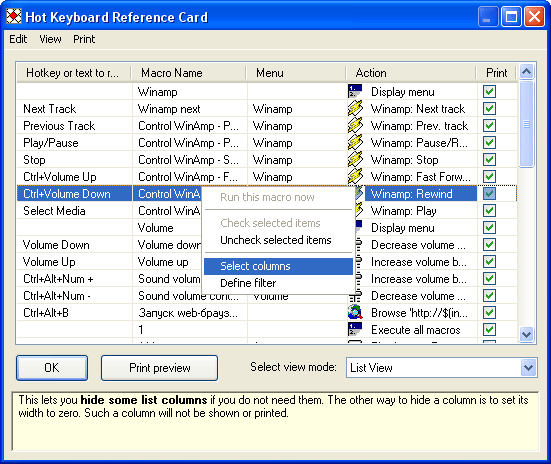
Hot Keyboard Reference Card gives you a listing of all your defined macros and allows you to print some or all of them on a printer. It is accessed from the "Help" menu in the main Hot Keyboard dialog or by a hotkey assigned in the Options dialog. When Reference Card is called by its hotkey, it is possible to run a macro by double clicking on it or by selecting the corresponding popup menu item.
Reference Card has four view modes which can be chosen in the "Select View Mode" field or by the Ctrl-Left and Ctrl-Right key combinations.
List View mode is the main Reference Card view mode. In this mode all macros are displayed in the form of a list with up to 5 columns - that is exactly how they will be printed. You can select which columns are to be displayed by clicking the "View" -> "Select columns" menu item or the corresponding popup menu item.
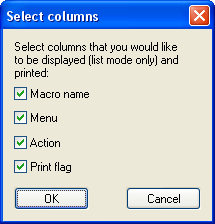
The relative width and presence of columns in the list coincides with the view of a printout that you can get. This is true for all columns except the "Print flag" one - it is not printed anyway. This means that if you disable displaying of the "Action" column, you do not see it on a printout.
You can sort list by a particular column by clicking on the header of that column. The first click gives you the ascending order ('A'..'Z') and the second click on the same column header gives you the descending order ('Z'..'A'). You can also sort the list by the "Print flag" column but only in such order that checked macros will be on top.
The check mark in the "Print" column defines which macros are to be printed when you select the "Print" menu item. You can check or uncheck all visible macros by selecting the "Edit" -> "Check all" or "Edit" -> "Uncheck all" menu items correspondingly. Also, you can select some macros in the list and then check or uncheck them by selecting the corresponding popup menu item ("Check selected macros" and "Uncheck selected macros").
By default, only the macros that have hotkeys assigned to them and the "Replace text" macros are displayed. If you want to display all your macros, uncheck the "View" -> "Macros with hotkeys only" menu item.
Also, you can disable displaying macros of a particular type (or types). This can be done by clicking the "View" -> "Define filter" or the corresponding popup menu item.
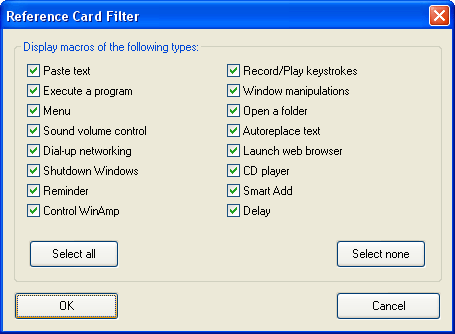
The other three view modes can be chosen to view the macros in the form of a tree by menu where they reside, hotkey or the macro type. These view modes are provided for your convenience only - you cannot print the card in such a view. If you try to do this, the view mode is automatically changed to the "List View".
You can check the "View" -> "Autoexpand tree" menu item to expand the tree automatically when the view mode or filter is changed. Also, you can expand or collapse the entire tree with the "View" -> "Expand all", "View" -> "Collapse all" and corresponding popup menu items.
In the tree view mode you can check or uncheck a macro and all its children by right-clicking that macro and selecting the "Check" or "Uncheck" popup menu item correspondingly.
Printing
You can print the reference card by selecting the "Print" -> "Print" menu item. The standard print dialog will be shown and you will be able to select the printer upon which you would like to print. Please note, that it is recommended to look at the print preview before printing the card.
The font that is used to print the card can be chosen by clicking the "Print" -> "Choose font..." menu item.
Additionally you can set the page size and layout by selecting the "Print" -> "Page setup" menu item. This brings out the standard page setup dialog.
Print preview
You can look at the print preview of the Hot Keyboard Reference Card before actually printing it. This can be done by clicking the "Print preview" button or selecting the "Print" -> "Print preview" menu item. You will see the next dialog:
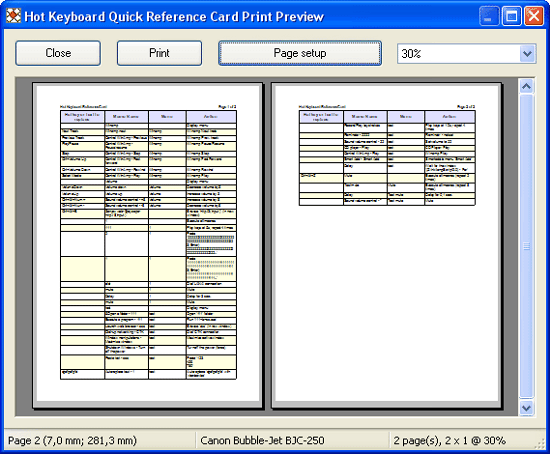
You can use the arrows key, Page up, Page down (with and without the Control key), mouse wheel and the middle mouse button to move through the print preview.
Clicking on the page preview will quickly zoom in and zoom out that page. You can hold down the Control or the Shift key to alter zoom changing when clicking the left mouse button. Also, zoom can be changed by rotating the mouse wheel while holding down the Control key or can be selected from the dropdown list located on the top of the preview.
You can print the card directly from the print preview by clicking the "Print" button. The "Page setup" button allows you to modify the page settings. All changes will be shown right after you click the OK button in the standard page setup dialog.
If you do not want to print the card, you can close print preview dialog by clicking the "Close" button.
Usage ideas:
- Print the list of macros and put it near the keyboard for your employees